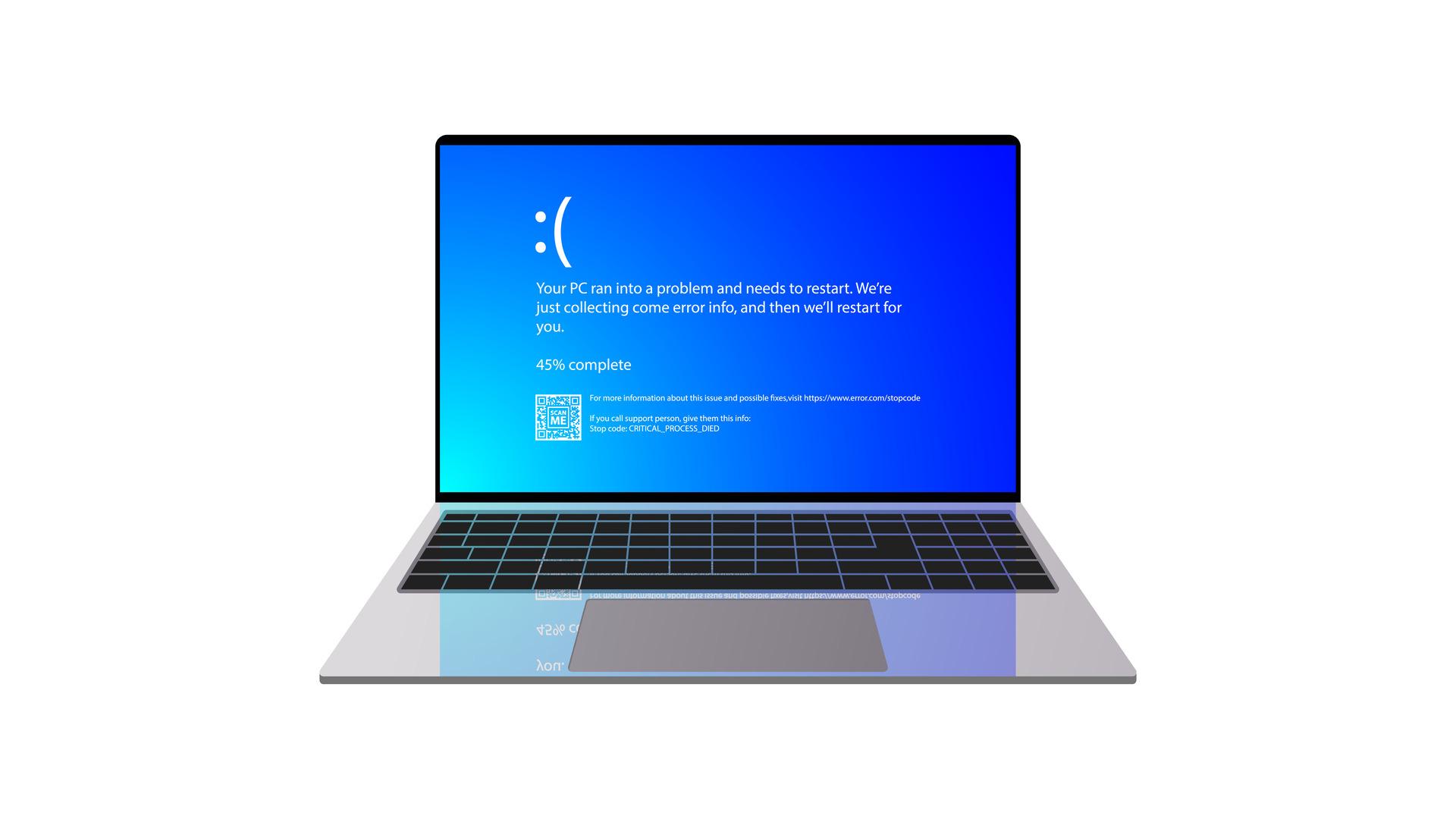The Blue Screen of Death (BSOD) can make any PC user frustrated and anxious. Even though it may seem like an unsalvageable situation, there are ways to solve the issues causing BSOD. Here is how to fix the blue screen of death by diagnosing and resolving the possible causes.
What is the blue screen of death?
The infamous PC Blue Screen of Death (BSOD) is an error screen for Windows that appears when a critical and unrecoverable system error leads to a system crash.
What causes a blue screen of death?
Any number of problems typically triggers the blue screen on the PC. Software conflicts, hardware problems, driver inconsistencies, and malware infections can all contribute to the BSOD. Even during system updates, if Windows encounters problems correctly updating the system, it can lead to the BSOD. A single error in any critical system component can lead to a chain reaction, emphasizing the importance of making sure the software and hardware are compatible.
With newer versions of Windows, the BSOD includes a specific error message to convey the issue with a QR code users can utilize for more information about the problem.
Why is the PC blue screen appearing while gaming?
One of the leading causes for the PC blue screen while gaming is that it is a graphic-intensive game. When a game pushes a PC’s hardware to its limits, it can expose underlying hardware weaknesses, trigger overheating, or unveil latent software conflicts.
Troubleshooting checklist
While trying to figure out what caused the BSOD and how to fix it, here are a few standard components to check.
Memory
Inconsistent or faulty RAM modules can cause the BSOD, so a memory diagnostic test can unveil any issues related to the computer’s memory.
The simplest way to do so is by opening Windows’s start menu, searching for “Windows Memory Diagnostic,” and then following the instructions prompted by Windows.
Malware or viruses
Malicious software can corrupt system files, leading to instability and eventual crashes. Conducting a thorough malware scan using reputable antivirus software like McAfee or Norton is vital. This software will routinely run scans on the computer and sound an alert for any suspicious activity.
Event Viewer
If checking the computer’s memory doesn’t help, and there doesn’t appear to be any malware or viruses, look at the System and Application logs in Event Viewer. The Event Viewer provides specific insights into system events and errors, offering more clues on the cause of the BSOD.
To find the System and Application Logs in Event Viewer, open the Window’s start menu, search for “Event Viewer” and open the application. When the application is open, the menu on the left side will have a list of logs to look through, such as “System Logs” and “Application Logs.”
Run a hardware diagnostic test
A PC’s hardware components play a significant role in its functionality. Running a hardware diagnostic test can unveil potential issues in parts like the CPU, GPU, and hard drive.
To run a hardware diagnostic test in Windows 10, go to “Settings,” then “Update & Security,” and finally “Troubleshoot.” For Windows 11, go to “Start,” then “Settings,” then “System,” and finally “Troubleshoot.”
How to fix the blue screen of death
After checking the hardware and running diagnostics, there are multiple ways to successfully fix the blue screen of death. Below are various solutions, from simple, quick fixes to more extensive solutions.
Restart the computer
A simple but effective approach is to restart the computer to terminate any ongoing processes and reset the system. Windows will also go through an automatic troubleshooting and repair process, which can help resolve the BSOD’s causes.
One tip to consider is to turn off the automatic restart option. Turning this off allows more time to read through the error code or message on the screen and better understand what may be causing the problem.
To turn off automatic restart in Windows, first go to Control Panel, select “System and Security,” then go to “System,” followed by “Advanced System Settings.” Look under the “Startup and Recovery” section for “Settings,” then uncheck “Automatically Restart.”
Disconnect all devices
A clutter of external devices can occasionally introduce conflicts, so disconnect all devices except the mouse and keyboard to see if a faulty device is causing the issue.
Restart in Safe Mode
Booting the computer in Safe Mode starts the system with minimal drivers and services to pinpoint software-related issues without interference. It will also indicate whether the default settings and device drivers are causing the BSOD.
Update drivers
Outdated drivers can cause many compatibility problems, leading to the BSOD. Ensuring all drivers are up-to-date can mitigate this risk, which can be done by seeing if Windows needs to be updated.
To check if the drivers are up-to-date, go to “Settings,” then “Update and Security,” followed by “Windows Updates.”
Uninstall new programs
If the BSOD occurs after installing new software, these programs could be causing the BSOD. Try uninstalling the programs to see if this fixes the issue.
Remove new hardware
If the BSOD comes up after adding new hardware to the PC, the new hardware may not be properly integrating with the existing setup. In this case, try removing the recently added hardware and restarting the PC.
Reinstall Windows
In more severe cases, where software conflicts and system corruption are extensive, a complete reinstallation of the Windows operating system may be necessary. This process can eliminate deeply ingrained problems and provide a fresh start.
Repair missing or corrupted Windows system files
Windows’ integrity can become compromised due to missing or corrupted system files. Reproducing missing or corrupted Windows system files is possible using built-in repair tools like the System File Checker (SFC).
To repair missing or corrupted files using System File Checker, go to “Command Prompt,” which can be done by going to the “Start” menu and searching for it. The application will appear, so right-click the icon and select “Run as Administrator.” Once the application window opens, type “sfc/scannow” and press “Enter.” After completing the scan, restart the computer.
Restore the computer
Restore the computer using Windows System Restore to return the system to a point before the BSOD. This process can help undo recent changes leading to the error.
To access Windows System Restore, go to “Control Panel,” click “System and Security,” then “Security and Maintenance,” then click “Recovery,” and follow the on-screen prompts.
Recover data
Recover data from the blue screen of death with professional data recovery software such as Stellar Phoenix Windows Data Recovery and Prosoft Data Rescue PC 4. Professional data recovery software is beneficial when the BSOD leads to potential data loss. These tools can salvage valuable files even when the system is in critical condition.
Conclusion
Encountering the BSOD can be stressful, but understanding the causes and taking the time to troubleshoot makes it easier to navigate the error codes and cryptic messages. Embracing these strategies means restoring the PC to a stable and operational state.
Another way to avoid the BSOD is to take the time to make sure the hardware and software for the computer are compatible. Building a gaming PC that can handle graphic-intensive games is also essential. Find the best gaming PC’s at iBUYPOWER today.