Community
iBUYPOWER Driver Downloads
Find the iBUYPOWER Downloads for Your Gaming PC
| Select Category: | Select Item: | Result |
Select Category:
Select Item:
RGB Software Downloads
All RGB Software Downloads
iBUYPOWER Snowblind
Snowblind Meters
(*Please install Rainmeter before installing the Snowblind Meters)
Asrock RGB Dongle
For Asrock H310, A320, and A520 motherboards with add-on RGB controllers
Legacy IBP Asrock Polychrome RGB
For Asrock B365M-IBR, Z370 IB-R, Z390 PG4/PG4S-IB, B450M-IBW motherboards
Gigabyte RGB Dongle
For Gigabyte Z390 UD motherboards with add-on RGB controllers
Smart Lighting Driver
For older systems using Smart Lighting
(Smart Lighting will not work with other RGB systems)
Some systems may also be controlled via remote
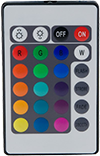
iBUYPOWER MEK and MEK2 Mechanical Gaming Keyboard
MEK Keyboard Driver
iBUYPOWER MEK3 LT Mechanical Gaming Keyboard
MEK3 LT Keyboard Driver
For Notebooks, please refer to the individual product page for that notebook.
For Revolts, please download the drivers from the motherboard manufacturer's website.
All RGB Software Downloads
iBUYPOWER Snowblind
Snowblind Meters
(*Please install Rainmeter before installing the Snowblind Meters)
Asrock RGB Dongle
For Asrock H310, A320, and A520 motherboards with add-on RGB controllers
Legacy IBP Asrock Polychrome RGB
For Asrock B365M-IBR, Z370 IB-R, Z390 PG4/PG4S-IB, B450M-IBW motherboards
Gigabyte RGB Dongle
For Gigabyte Z390 UD motherboards with add-on RGB controllers
Smart Lighting Driver
For older systems using Smart Lighting
(Smart Lighting will not work with other RGB systems)
Some systems may also be controlled via remote
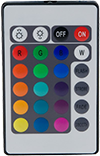
iBUYPOWER MEK and MEK2 Mechanical Gaming Keyboard
MEK Keyboard Driver
iBUYPOWER MEK3 LT Mechanical Gaming Keyboard
MEK3 LT Keyboard Driver
For Notebooks, please refer to the individual product page for that notebook.
For Revolts, please download the drivers from the motherboard manufacturer's website.