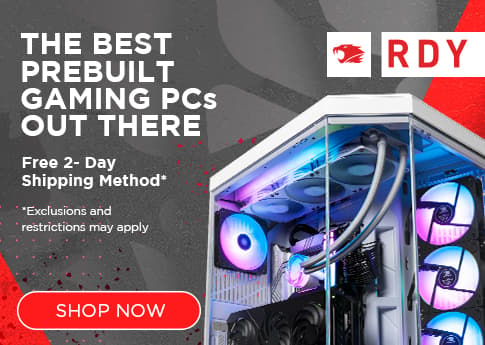As a gamer, one of the most important things you need to know is how to check PC specs. Understanding the specifications of a gaming PC is essential when considering any upgrades or ensuring compatibility with the latest game releases. With newer versions of Windows, there are easily accessible methods to check PC specs. The three methods include using Windows Setting Menu, System Information, and Device Manager.
Learn more about what you need to know when building or buying a gaming PC.
Windows Setting Menu
The Windows Setting Menu is the most common method of checking PC specs, although other methods include searching through System Information and Device Manager.
- Open the “Start” menu.
- Click Settings.
- On the left panel, click “Systems.”
- Scroll to the bottom and click “About.”
The “About” section lists basic system information, including the system’s specific processor, clock speed, amount of system RAM, whether the system supports touch/pen, and the build of Windows 11 running.
System Information
System information is particularly useful when searching for information about the motherboard and RAM. To access “System Information”:
- Type “System Information” into the Windows search box
- Click the application that appears in the search results.
- System Summary includes the current Windows installed build, the system OEM’s name, details about the motherboard, the amount of physical RAM installed, and more.
- On the left-hand side, find “Components.”
- Click the “+” beside “Components” for a more detailed breakdown of installed components, like the type of graphics adapter installed, connected USB devices, and installed network adapters.
Device Manager
Another way you can check PC specs in Windows 10 and 11 using the Device Manager. Device managers provide information about the different components of your system, such as the drivers and system resources it uses.
- In the Windows search box, search “Device Manager.”
- Click the top result.
- A menu listing all components will appear, including ports, system devices, peripherals, and networking cards.
- Click the arrow on the left side next to each component to learn more about it.
- Double-click on any part underneath the main component to learn more.
For more information on specific PC components, the following is how to find PC specs on particular pieces of hardware.
Check the CPU
The CPU, or central processing unit, orchestrates your device’s entire software ecosystem. The CPU processes every program, application, and task and manages communication between various hardware components. For more information on the CPU, there are two different ways in any Windows operating system.
The first method:
- Right-click the Windows start menu, and a new menu will pop up.
- Click “System.”
- Information about the CPU is under “Processor.”
The second method:
- Click the Windows Start menu.
- Click “Settings.”
- Under “Settings,” choose “System.”
- Scroll to the bottom and click ‘About.”
- The CPU information is under “Processor.”
Check the GPU
Renowned as the video card unit, the graphics card (GPU) renders every visual element on your monitor, from the Windows interface to your cherished video games. To check the PC’s specs for the GPU:
- Right-click the Windows start menu.
- Click “Device Manager.”
- Find “Display Adapters” and click the arrow on the left side.
- The graphics card (GPU) will be listed.
If there are two alternatives beneath the “Display Adapters,” this means integrated graphics are associated with the CPU alongside a dedicated graphics card. The dedicated graphics card is the one mainly responsible for the system. To figure out which is which, focus on the GPU’s names. Integrated graphics tend to be labeled as ‘Intel HD Graphics,’ while dedicated graphics are titled ‘NVIDIA GeForce’ or ‘AMD Radeon.’
Check the Motherboard
The motherboard is often regarded as the system’s cornerstone, as it fulfills various critical roles for computer functionality. It is the vital link between the hardware components and the processor while managing power distribution from the power supply. There are two methods to find more information about the motherboard.
The is to manually inspect the hardware by opening the desktop chassis and locating the brand and model printed on the motherboard.
The second option is to:
- Type “System” into the Windows search bar.
- Select “System Information.”
- On the left side, select “System Summary.”
- Read the menu on the right side, specifically the sections “Motherboard/BaseBoard Manufacturer,” “Motherboard/BaseBoard Model,” “’ Motherboard/BaseBoard Name,” and ‘BaseBoard Product.”
The data in these tabs might sometimes be vague, and the serial number is not listed here. For instance, under “Baseboard Model” it may say “Not Available.” Although limited, this information still offers insight into the motherboard’s manufacturer, and there are ways to find the serial number without looking at the motherboard physically.
To find the serial number:
- Type in the Windows search bar “Command Prompt.”
- Click the application in the search results.
- Next to “C:\Users,” paste the following command: wmic baseboard get product,Manufacturer,version,serialnumber.
- Press “Enter.”
Check the Memory (RAM)
Functioning as a temporary storage unit, the RAM is crucial in the seamless operation of your system. It houses the software and programs currently in use, sparing your processor from repeatedly retrieving information from the hard drive. Determining the specifications of your computer’s RAM (random access memory) is a straightforward process similar to the other components mentioned.
To verify the RAM or system memory:
- Go to the Windows start menu.
- Click “Settings.”
- Select “System.”
- Scroll down and click “About.”
- Under “Device Specifications” there is the section “Installed RAM.”
Alternatively, RAM specifications can be found in ‘System Information,’ following the same steps to find the motherboard details. The information will be under “Installed Physical Memory (RAM).”
Third-Party Programs
In addition to the methods outlined above, third-party hardware monitoring tools can also find a PC’s specs. These programs are beneficial when seeking a more comprehensive overview of the system’s performance and components. Some third-party tools include Crucial System Scanner, CPU-Z, Speccy, Core Temp, HWInfo, and MSI Afterburner.
These third-party applications offer more comprehensive insights into the system. They can help quickly identify details about the CPU, GPU, and RAM, as well as provide information about other hardware. Using monitoring tools allows for a better understanding of the computer’s capabilities and potential areas for improvement.
Why you should know how to check your pc specs
Now that you know how to see PC specs, you can make informed decisions regarding your system’s performance trajectory, including when and what to upgrade. When upgrading a gaming PC, it is vital to make sure newer components will integrate with your current system. Otherwise, it can cause critical issues to the system, such as the blue screen of death.
Building or purchasing a new system from scratch may be better in some cases, as some older components no longer warrant preservation. If you want to build a new computer or buy a pre-built one, iBUYPOWER has a variety of gaming PCs available.