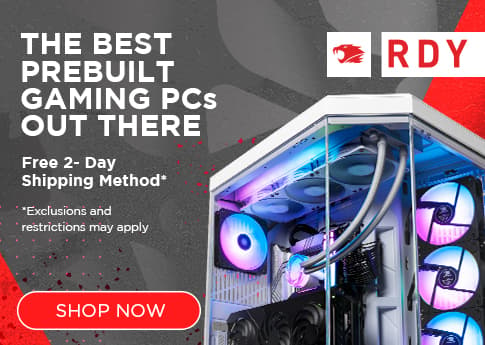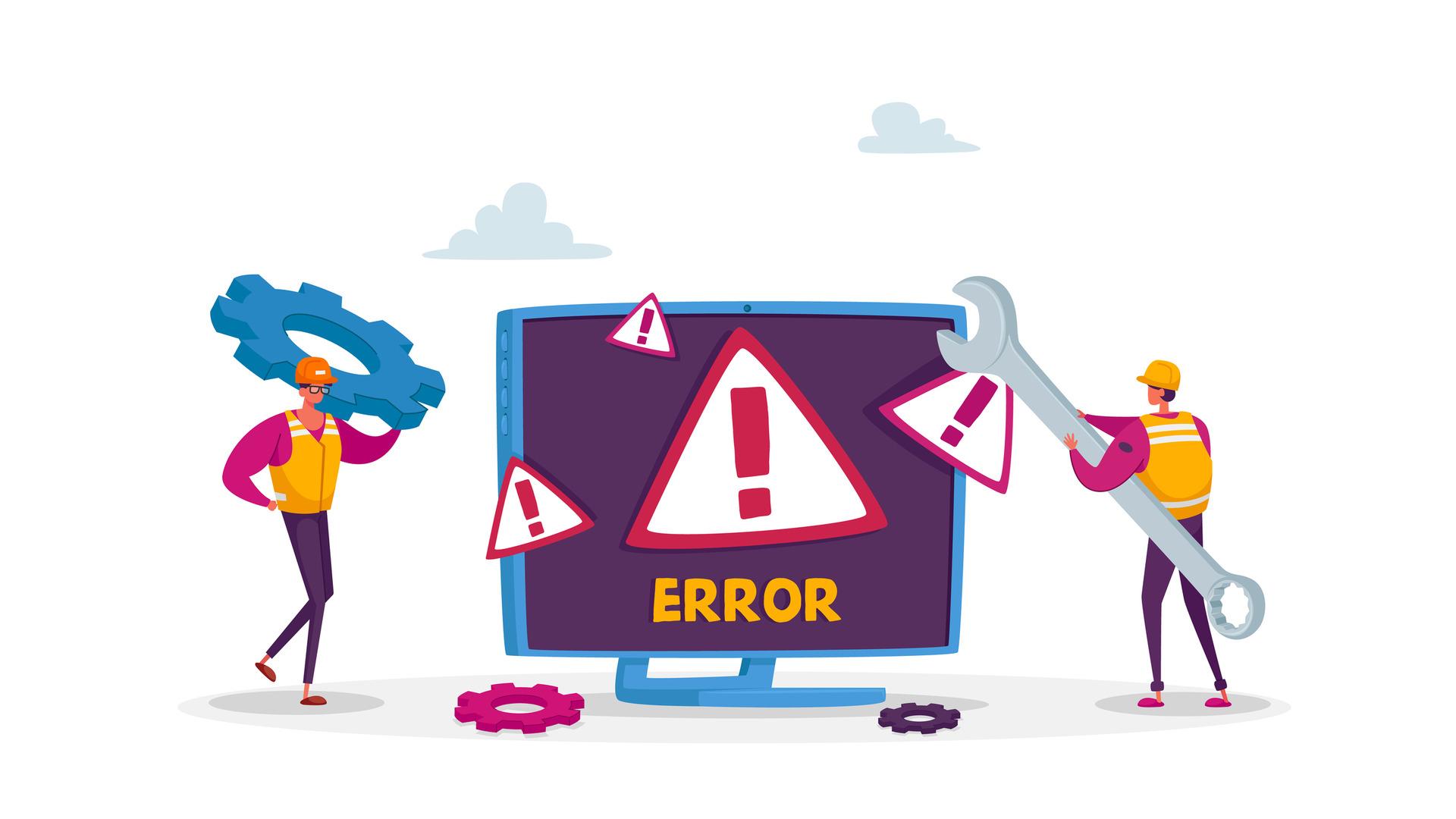Common PC Issues and How to Fix Them
Personal computers have become integral to our daily lives, aiding us in various tasks, from work to entertainment. With the increasing hardware and software complexity, users often need help with common PC issues disrupting their computing experience. These issues range from software glitches and system slowdowns to hardware malfunctions, creating a need for users to know how to troubleshoot and resolve these challenges.
The internet can provide plenty of resources for troubleshooting common PC issues for users. Googling the specific issue or checking out the iBUYPOWER blog and knowledge base are excellent first steps in diagnosing and finding solutions to computer problems.
Top 10 Common PC Problems And How To Troubleshoot Them
Understanding and addressing common PC problems is essential for users to optimize their system’s performance and ensure a seamless computing experience. No matter if one is a seasoned computer user or a novice, here are 10 of the more common PC problems users are likely to face:
Problem #1: PC Disconnecting from Wi-Fi
Having a PC disconnect from Wi-Fi disrupts any online experience, from gaming to simply browsing the internet. Several possible factors could contribute to this problem, such as:
- Network Drivers Need To Be Updated: Check for updates to any network drivers, as outdated drivers can lead to connectivity issues.
- Go to the Start Menu
- Search for Device Manager
- Expand the network adaptors list
- Double-click to open the Properties window.
- Under Power Management, uncheck the option allowing the computer to turn off the device to save power.
- Save any changes, as well as download and install the latest network drivers.
- Adjust Power Management Options: Windows conserves power by turning off devices not in use, which can interfere with network connectivity.
- Under Power Options, access Advanced Settings.
- Expand Wireless Adaptor Settings.
- Go to Power Saving Mode and set it to Maximum Performance.
- Now, the network card can receive sufficient power, reducing the likelihood of disconnections.
- Check for Background Programs: Running background applications can consume bandwidth, so open Task Manager to close any unnecessary programs using an internet connection.
- Run a Speed Test: To assess the strength of an internet connection, perform a speed test using tools like Ookla or Google Fiber to check if upload and download speeds meet performance requirements. If the speeds are slower than expected, shut down background apps to free up bandwidth. Remember, internet speeds may vary from the maximum advertised speeds, and upgrading to a higher-speed plan with your Internet Service Provider might be the best solution.
- Consider a Wired Connection: Sometimes, the best solution is to use an Ethernet connection for a more stable and faster connection. Wireless connections may be susceptible to interference and congestion, especially in households with multiple devices using the same Wi-Fi network.
Following these steps, users can optimize their network settings for a more reliable and consistent online experience.
Problem #2: Issues with Peripherals
Computer peripherals like keyboards and monitors have also been a common PC issue and can disrupt daily tasks. Understanding common problems and their solutions is crucial for maintaining a smooth computing experience.
General Peripheral Troubleshooting
When dealing with various peripherals, check the connections first. Faulty cables or obstructed ports are common hardware issues with PCs, especially for peripherals. If the hardware is not the issue, explore potential driver problems by checking Device Manager for any devices with exclamation points. Updating or reinstalling drivers often resolves these issues, providing a quick and effective solution.
Keyboard Issues
- Clicking Noise without Typing: If the keyboard is making a clicking noise but not typing, toggle or filter keys may be enabled. Disable them by:
- Going to the Control Panel.
- Select Ease of Access.
- Under Ease of Access Center, choose Change How Your Keyboard Works.
- Uncheck Turn on Filter Keys and Turn on Toggle Keys.
- Repeated Words: If the keyboard is making noise and not typing repeated words correctly, this could also result from the toggle and filter keys. Follow the steps above to turn them off.
- Mouse or Keyboard Not Working: If the mouse or keyboard is not functioning correctly, start by unplugging it and then plugging them in again. Also, make sure the correct drivers are installed, and if there are still issues, try reinstalling drivers through Device Manager.
Monitor Issues:
- No Display: If the monitor isn’t showing anything, it could be a problem with the monitor or the graphics card. Test the monitor on another PC to identify the source of the issue. If the monitor isn’t powering on, replace the power cable and refer to specific troubleshooting guides for the monitor.
Peripheral problems are not uncommon in computing, and through troubleshooting, users can fix these issues quickly, along with regularly checking connections and driver status.
Problem #3: PC isn’t Powering On
Encountering common PC problems, like the PC not powering on, is irritating. Still, there are a few ways to figure out the underlying issues.
- Check Cables and Connections: Ensure all cables and connections are secure and verify the power cables for the PC, monitor, and other peripherals. If using a desktop, replace the monitor’s power cable with the CPU to rule out cable issues.
- Perform a Hard Reset: Hold the power button for a minute to perform a hard reset. For desktop users, consider disconnecting external devices to eliminate potential issues from peripherals.
- Monitor Connectivity: A black screen may indicate a monitor or connectivity problem. Confirm the monitor is connected to a power supply and the graphics card uses the correct ports. If there is still no display, consider testing with another known power supply unit (PSU) to determine if the PSU is the culprit.
- Power Supply Issues: If the computer is not getting any power, test with a working PSU to check for power supply issues. When replacing a PSU, ensure it has sufficient wattage to support all components and fits the computer case. Verify the PSU’s voltage switch is on the correct setting.
- Laptop Power Issues: Laptops are more prone to power-related issues with their external power supplies and internal batteries. Check for potential charger or internal battery damage by safely powering down and unplugging the computer. Then, remove the battery and attempt to turn it on again. If this resolves the problem, it may be time to replace the battery. If not, try using a different AC adapter, with and without the battery, to identify the source of the startup issue.
Disconnecting all external devices during troubleshooting is crucial, as a malfunctioning device could contribute to the power problem. Users can address issues preventing their PCs from powering on by following these steps. If problems persist, seek professional assistance.
Problem #4: Slow Performance
Slow performance is a common PC problem. This sluggishness can affect the time it takes to start the PC, open programs, or even cause input lag. Going to Task Manager and closing down programs currently running resolves many of these issues. In other cases, though, here are different ways to increase PC performance:
- Hardware: One of the primary reasons for general PC slowdown is a lack of or improper distribution of hardware resources. Specific programs or processes may consume excessive amounts of RAM, hard drive space, or CPU power, negatively affecting the operating system. To identify the resource-hogging programs, use the Task Manager and check resource usage under the “Performance” tab.
- Gaming Performance Issues: Gamers often face performance issues like lag, crashes, or freezing. If the problem persists after checking Task Manager and closing programs, consider hardware upgrades, such as adding more RAM or storage (check for compatibility with the existing setup when adding these components). Upgrading from an HDD to an SSD can also significantly improve performance, but verify the power supply unit can support these new components.
- Viruses and Malware: Viruses and malware also might be causing performance degradation. Conduct a thorough antivirus scan using Windows Defender or a reliable third-party antivirus tool to eliminate potential threats.
- Software Cleaning: Slow performance in everyday applications may result from fragmentation on the C drive, which is easily resolved with basic software cleanup. If there are more complex hardware issues, modern operating systems offer diagnostic and troubleshooting tests to narrow down the problems.
- Applications: Specific applications sometimes lead to slower performance, relating to issues within the operating system. Running a system check from Task Manager and removing unnecessary programs or background processes resolves such slowdowns.
Addressing slow PC performance involves identifying resource-hogging programs, performing necessary hardware upgrades, verifying compatibility, conducting antivirus scans, and maintaining a clean and organized system. Users can optimize their computer’s performance and enjoy a smoother computing experience by following these steps.
Problem #5: Computer Constantly Freezes
Computer freezing can occur for several reasons, including an overload on the RAM when too many programs are open simultaneously. Reasons for a computer constantly freezing include:
- RAM Overload: While troubleshooting common PC issues for users, one of the top causes of computer freezing is too much pressure on the RAM. When numerous programs are open and exceed the RAM’s capacity, the system may freeze, leading to the infamous Blue Screen of Death. To address this, avoid opening too many programs simultaneously.
- Insufficient System Memory: If the RAM is consistently overloaded, run a system check to see if the applications have enough memory. If not, upgrade the RAM.
- Constant Freezing: A simple reboot often resolves this issue. However, if a computer consistently freezes, it might indicate underlying problems such as insufficient system memory, registry errors, corrupted files, or even spyware.
- Registry Errors: The registry is critical to the Windows operating system, and these errors can lead to system instability. Running antivirus and malware programs identifies and rectifies these registry errors.
- Corrupted Files: Corrupted files disrupt regular system operation, causing freezes. Running system checks or using built-in tools like System File Checker (SFC) can help identify and fix corrupted files.
- Spyware or Malware: Viral infections or the presence of spyware can impact system resources, leading to freezing issues. Comprehensive scans by antivirus and malware programs can detect and eliminate such threats, restoring system stability.
Regular system checks and proper program management can help users avoid this common PC issue, whether upgrading hardware components or running antivirus programs.
Problem #6: Blue Screen of Death
PC users everywhere dread the Blue Screen of Death (BSOD). It’s a distressing experience, as the BSOD often indicates critical failures, potential data loss, or more severe issues. Fortunately, it is relatively easy for users to take on the BSOD.
- Check Error Codes: When handling a BSOD, note the associated error code, as it assists IT professionals in diagnosing and repairing the computer. If the error appears related to the operating system or software, users may try cautious troubleshooting before resorting to professional help.
- Software-Related Issues: If the issue seems software-related, allowing the system to turn off and attempting a reboot is sometimes the best solution. Modern computers often have automatic repair functions addressing specific software-induced BSOD. If these automated tools fail, use operating system installation tools to roll back updates or employ advanced repair tools without risking hardware damage. Reinstalling the operating system may be necessary, but be careful to avoid data loss by properly backing it up.
- Hardware Issues: Random shutdowns may stem from hardware issues such as an inadequate power supply unit or faulty components. Checking the wattage rating of the PSU and calculating the required wattage for all parts can indicate if an upgrade is necessary. Some potential solutions include reseating or upgrading RAM, reinstalling recently added programs or games, and repairing faulty hardware like a bad RAM stick or an aging hard disk drive.
While the BSOD can signify hardware problems, it’s not always a cause for despair. Diagnostic tools like BlueScreenView can provide crucial information to identify and address the issue. Users should pay attention to the white text on a blue screen specifying the problem and search online to narrow down the root cause for further investigation or seek professional assistance.
Problem #7: Issues With The Screen Display And Visuals
Another common PC problem users may encounter is screen display and visual issues. This problem can be irritating, impacting various aspects such as gameplay, resolution, and overall visual quality. Here are some common issues and their potential solutions:
- Corrupted Images During Gameplay: The Graphics Processing Unit (GPU) might be the culprit if the images appear corrupted or distorted during gameplay due to overheating or missing drivers. Begin by reinstalling the GPU drivers from the manufacturer’s website. If problems persist, inspect the GPU’s fan for dust and clean it using compressed air or stress test the GPU with online tools to assess its performance against expected benchmarks.
- Slow Online Gameplay: Slow online gameplay can result from an inadequate internet connection. Check for background programs consuming bandwidth with Task Manager, shut them down, and conduct a speed test.
- Resolution Changes or Truncated Icons After Restart: The graphics card may be the culprit if the computer restarts and the resolution changes or there are truncated desktop icons and texts. Usually, though, these problems are software-related. Understanding the cause of the issues and working through potential fixes can save unnecessary expenses on system upgrades. If troubleshooting proves challenging, professional IT support services are available for a more thorough analysis and solutions.
- Monitor Display Issues: A monitor going black after a few seconds of display may indicate problems with color quality or screen adjustment. Press the auto-adjust button on the monitor to see if it resolves the issue, or try changing the display color from 32-bit to 16-bit. Connecting the PC to another monitor allows the ability to adjust colors from the graphics card settings and use the auto-adjust function to make necessary color adjustments.
Screen display and visual issues involve a combination of driver updates, hardware maintenance, internet connection optimization, and careful adjustment of display settings. Understanding the root of these problems and employing systematic troubleshooting leads to effective solutions.
Problem #8: Game Lags and Crashes
Experiencing frequent crashes or lags on a PC, especially while gaming, can be frustrating and disruptive. One way to handle lagging is to focus on increasing the game’s frame per second (FPS). Still, these issues stem from overheating or hardware-related challenges. Here’s a closer look at the factors contributing to PC crashes:
- Overheating: One of the most common PC troubleshooting issues for game lags and crashes is overheating. A heated PC not only slows down the entire system but can also permanently damage components. Two primary reasons for PC overheating are malfunctioning cooling systems or the overall system generating more heat than the cooling system can effectively dissipate. Perform regular maintenance, including cleaning fans with compressed air to remove accumulated dust.
- Preventative Measures: To prevent overheating such occurrences, install an effective cooling system. Liquid cooling is popular, but well-maintained air cooling systems can suffice. Regularly clean fans to eliminate dust buildup, and periodically replace the thermal paste on the CPU to ensure optimal cooling performance.
- Hardware Compatibility and Upgrades: Crashes and lags may indicate the system is struggling to handle the demands of a particular game, or there might be compatibility issues with the hardware. Regularly updating graphics drivers is a simple yet effective step. Verifying game files ensures the game installation is intact. Another solution is to lower graphics settings. If the computer continues to crash or lag, upgrading hardware components may be necessary.
- Graphics Settings Adjustment: Consider reducing the graphics settings if the game feels sluggish. Lowering the resolution and texture quality or reducing specific graphical effects can significantly alleviate the strain on the system’s resources. This method is particularly effective for games demanding high graphic performance.
- Wired Internet Connection: Switching from Wi-Fi to wired internet can be a game-changer when combating lag. Wired connections offer more stability and lower latency, providing a smoother gaming experience. Use a wired Ethernet cable to connect the PC to the router directly.
- Server Location: The server location can also influence lag, so experiment with changing the server location in the game settings to find the one with the lowest latency. Additionally, consider upgrading your internet plan if there is consistent lag. Higher internet speeds can contribute to reduced latency and more seamless gameplay.
PC crashes, and lags can disrupt productivity and gaming experiences, often finding their roots in overheating or hardware-related challenges. Employing a combination of strategies, from checking hardware compatibility to introducing preventive measures, can help address any crashes and lagging.
Problem #9: Audio Glitches
Good audio, whether with a microphone or the sound coming from the game, vastly improves many gaming experiences. So, resolving these issues is essential when there are audio glitches such as microphone muting, unexpected audio source switches, or more serious hardware concerns.
- Check Connections: When audio isn’t functioning as expected, the first step is to ensure the speakers or earphones are correctly connected and the proper audio drivers are installed.
- Gaming Audio Glitches: Users should ensure their audio drivers are up to date and adjust sound settings within the game as well as on the PC. If these adjustments don’t help, inspect the audio hardware for defects, such as loose connections or malfunctioning speakers.
Dealing with audio issues typically means checking hardware and software components by troubleshooting sound settings within the operating system, adjusting game-specific audio settings, and inspecting hardware for defects.
Problem #10: Compatibility Issues
One of the most common hardware issues with PC gaming is compatibility. Compatibility issues impact various aspects of a computer, such as gaming, hardware, and peripherals. Here are a couple of ways to address these challenges:
- Gaming Compatibility: Compatibility issues often arise when running a game on outdated hardware or an unsupported operating system. To preemptively tackle this problem, check the PC meets the minimum system requirements specified by each contest. Reviewing these requirements before playing a game can save time and prevent disappointment. If the PC falls short of the minimum standards, upgrading hardware components becomes necessary to enjoy the game.
- Hardware and Component Compatibility: Compatibility issues extend beyond gaming and can manifest between different hardware components, such as audio equipment or peripherals. To effectively address these problems, users should meticulously check the compatibility of their parts by consulting the manufacturer’s website or the product manual. Additionally, conducting thorough research on the compatibility of different components and peripherals is prudent. Users can create a harmonious and efficient computing environment by staying informed about compatibility specifications.
Compatibility issues are an inherent aspect of managing a PC, impacting its functionality. To mitigate these challenges, proactive measures such as checking game system requirements, verifying hardware compatibility, and conducting thorough research on component interactions are essential. By taking a diligent approach to compatibility, users can enhance the performance and longevity of their PC, ensuring a smoother and more enjoyable computing experience.
Fixing Common PC Issues
Using a computer for gaming or everyday tasks comes with its share of issues that could be more frustrating to any user. Taking the time to troubleshoot means users can confidently navigate these common PC issues, such as software glitches, system slowdowns, and hardware malfunctions. Along with this knowledge, users should also maintain the health of their systems with regular updates, antivirus protection, and responsible software management.
Some computer issues also indicate the need for a new computer, especially if the current system is quite a few years old. If you’re in the market for a new computer, check out iBUYPOWER’s extensive selection of gaming PCs to find a high-quality, top-of-the-line device that is easy to customize and upgrade for your needs.