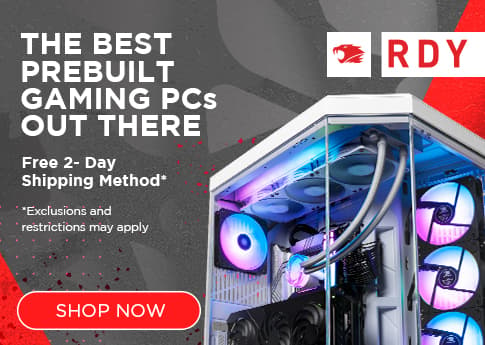Gaming is full of various genres, platforms, and player preferences, whether it’s someone who loves exploring new worlds in Starfield or fighting to stay alive in Elden Ring. There is one thing uniting all gamers, though: the desire for the best gaming experience. To achieve this means not only building a powerful gaming PC but also knowing how to fine-tune the various PC settings for gaming to match the hardware’s capabilities, the demands of the games, and personal preferences.
What Is The Best Configuration For A Gaming PC?
While it is essential to understand different ways to achieve PC optimization for gaming, the best solution to boosting performance is having a good system. For a functional PC at the base level, make sure PC components, such as the GPU and RAM, are up to date. Having a good GPU and RAM are essential in this regard.
Ram And Gaming PCs
RAM determines the PC’s short-term memory speed, as it holds information between the processor and SSD/HDD, which are for long-term memory. When launching a PC game, all the relevant data needed for access during the game is loaded into RAM, as constantly pulling information from the SSD or HDD can be inefficient and slow. Enough RAM reduces the constant back and forth of data swaps with storage, so games and applications respond faster. Choosing the optimal RAM type and speed is based on the motherboard’s capabilities, as well as deciding between dual-channel and single-channel configurations.
Regarding gaming, the recommended amount of RAM is 16 GB for most modern games. However, for better optimization, consider having 32 GB of RAM, especially if using the PC for more than just gaming.
GPU And Gaming PCs
The role of graphic cards, or GPUs, is to process and accelerate computer graphics, which is critical to how a game runs. To make sure the GPU is properly functioning, here are the best ways to maintain and optimize them for performance:
- Update Drivers: If the GPU is not up to date, it will cause the game to run slower, leading to sluggish gameplay. It’s always important to keep the components of any gaming PC updated, but for optimization purposes, one of the first components to start with is the GPU.
- Turn on Nvidia G-Sync: Brands such as NVIDIA and Radeon produce GPUs and will have specific functions allowing PC optimization for gaming. NVIDIA G-SYNC synchronizes the monitor’s refresh rate with the GPU, providing an ultra-responsive gaming experience. It eliminates screen tearing, reduces display stutter, and minimizes input lag, resulting in sharper graphics and instantaneous scenes.
- Turn on Hardware-accelerated GPU scheduling: This tool enhances PC gaming performance by reducing CPU load during graphics-intensive tasks. It optimizes task management, leading to better, more responsive gameplay and overall system performance. Its impact can vary depending on the hardware, though, so deactivate or activate it based on the specific setup and preferences.
As gaming experiences become more computationally intensive, marked by hyper realistic visuals and expansive virtual realms, GPUs are at the forefront of rendering these intricate graphics in 2D and 3D. They not only ensure enjoyable gaming at higher resolutions but also faster frame rates. Advanced display technologies, like 4K screens and high refresh rates, and the burgeoning presence of virtual reality gaming make GPUs the driving force behind the ever-improving quality and depth of the gaming experience.
How To Optimize Your Computer For Gaming
Aside from keeping the GPU up to date and having a good amount of RAM, there are other methods for a gaming PC to run at peak performance. Every system is different, so test out what works best for the specific system, as it also might be beneficial to use multiple methods at once.
Use Gaming Mode
While Windows is generally gamer-friendly, it still benefits from a few extra tweaks to truly maximize performance through features such as Game Mode. It prioritizes the gaming experience by temporarily pausing or minimizing background tasks and processes, including Windows updates and app notifications. This prioritization improves frame rates and reduces input lag for a smoother, more immersive gaming experience.
Enabling Game Mode is a straightforward process:
- Open Windows Settings.
- Click on “Gaming.”
- In the left pane, click on “Game Mode.”
- Switch it on.
While Game Mode is on by default in Windows, it’s always a good idea to double-check.
Increase Frames Per Second (FPS)
FPS represents the number of individual frames or images displayed on the screen every second. This metric impacts the visual fluidity and overall smoothness of a video game, so a low FPS indicates the computer struggles with rendering and displaying frames quickly enough.
The optimal FPS range falls within 30 to 60 FPS, balancing smooth gameplay and visual fidelity. At 30 FPS, the game is playable, but there still may be slight stuttering in more demanding games, while the gold standard is 60 FPS, especially for competitive and visually intensive games. Most modern games include built-in FPS counters to provide real-time feedback on the current frame rate.
There are several ways to improve FPS, but a few of the more common methods include the following:
- Update the drivers, components, software, and the game itself
- Lower the game’s resolution
- Minimize background applications running while playing the game
Along with implementing these strategies, always make sure the PC is adequately cooled to avoid overheating when trying to increase the FPS.
Set your monitor refresh rate
Another aspect of the system impacting FPS is the monitor refresh rate. Monitor refresh rate, or refresh rate, refers to the frequency a display device updates and redraws the images on the screen. It is typically measured in Hertz (Hz), so a display with a 60Hz refresh rate refreshes the screen 60 times every second.
Refresh rate is crucial for monitors, especially when displaying dynamic content such as videos, games, and animations. A higher refresh rate provides a more fluid visual experience by reducing motion blur and minimizing the perception of flickering. As a result, the visuals are more lifelike and responsive.
The FPS determines the optimal monitor refresh rate for a gaming PC. For example, if the monitor runs at 120 HZ, it needs 120 FPS for peak performance. Checking that these two aspects are in sync leads to better gaming PC optimization.
Adjust settings for best performance
Optimizing a gaming PC by adjusting settings is a simple yet effective way to enhance the gaming experience. Turning off unnecessary startup apps speeds up the PC’s boot time, and it runs more efficiently during gaming sessions. These adjustments lead to improved performance, stability, and a smoother gaming experience overall.
There are various ways to adjust for the best PC settings for gaming, such as:
- Adjusting Windows Visual Settings: Windows prioritizes appearance over performance, which can impact gaming. To adjust this:
- Press the Start button, and search “appearance and performance.”
- Select “Adjust the performance and appearance of Windows.”
- Look for “adjust for the best performance,” select it, and click “Apply.”
- On the advanced tab, check that “best performance” is set for programs and not background tasks.
- Utilizing Image Enhancement Techniques: AMD and Nvidia offer image enhancement techniques, with AMD’s Radeon Image Sharpening for contrast and Nvidia’s DLSS (Deep Learning Super Sampling) for improved image quality. These techniques increase visual clarity without sacrificing frame rate.
- Supersampling for Higher Resolution: Supersampling allows gameplay at a higher resolution with less of a performance hit compared to running at the native resolution. This option is available in Nvidia and AMD control panels.
- Power Settings for Laptops: Power settings may have a significant impact on gaming laptops. Enable “High performance” mode in power settings to prioritize performance over energy efficiency by:
- Opening “Settings,” then “System,” then “Power & Sleep.”
- Choosing “Additional power settings” to open the Control Panel.
- Selecting “High performance” from the power plan options.
- In-Game Settings Optimization: Adjust in-game settings to find the best performance for the hardware, including:
- Lowering the resolution to the lowest acceptable level and gradually increasing it.
- Managing resource-intensive settings like ray tracing, global illumination, texture quality, draw distance, shadows, lighting, and anti-aliasing techniques.
- Reducing these settings and assessing the impact on both performance and visual fidelity. If a setting has a negligible effect on visual quality, it’s prime for tuning.
- Adjust Startup Apps: Managing the automatic startup apps in Windows can improve PC performance and boot time, as unnecessary apps can consume processing power and resources. To adjust Windows startup settings:
- Windows 10:
- Press `CTRL+SHIFT+ESC` for Task Manager.
- Click the “Startup” tab.
- In the apps list, identify which aren’t used regularly or need to start with Windows.
- Right-click the apps and select “Disable.”
- Windows 11:
- Click “Start” in the taskbar.
- Search “Startup apps.”
- Select the “Startup apps system setting.”
- There will be a list of apps that can start with Windows. Toggle each app on or off based on preference.
The best PC settings for gaming vary depending on the game and computer hardware. Experimentation is vital to finding the right balance between performance and visual quality.
Adjust settings on the mouse for gaming precision
Optimizing a gaming PC for precise and responsive mouse control is crucial for competitive gaming. With high-end gaming mice, Windows settings can sometimes hinder the mouse’s performance. Adjusting these settings for better accuracy and control during gameplay:
- Switch Off Mouse Acceleration (Enhance Pointer Precision): Mouse acceleration adjusts the cursor’s speed based on how quickly the mouse moves. It can be helpful for general navigation and productivity tasks but is often detrimental in gaming due to the importance of precise and consistent movements. Turning off mouse acceleration results in more accurate and predictable aiming and tracking during games. To turn off this setting:
- Press the Windows Start button.
- Search “mouse pointer
- ” and choose “Change the mouse pointer display or speed.”
- Under the “Motion” section, unselect “Enhance pointer precision.”
- Click “Apply.”
- Adjust Polling Rate: Many modern gaming mice offer high polling rate options, determining how often the mouse reports its position to the computer. A higher polling rate can reduce input latency. To adjust the mouse’s polling rate:
- Open the mouse’s software provided by the manufacturer.
- Navigate to the polling rate settings.
- Select the highest polling rate available (1,000Hz, 4,000Hz, or 8,000Hz).
- Save the settings.
Turning off mouse acceleration and maximizing the mouse’s polling rate ensures the gaming mouse operates at its full potential for more precise and responsive control during gameplay. These adjustments can make a significant difference, especially in fast-paced, competitive games where accuracy and speed are paramount.
Optimize PC For Gaming
PC games are ever-evolving, and any gaming computer should be ready to adapt. However, the perfect setup is not just about software and settings; it’s also about the hardware bringing the games to life. To transform a gaming PC into a powerful machine, upgrade the components and invest in the right accessories.
At iBUYPOWER, it’s easy to upgrade a gaming PC with cutting-edge gaming components and accessories. Be free of outdated equipment, level up, and get immersed in the virtual worlds out there to explore.