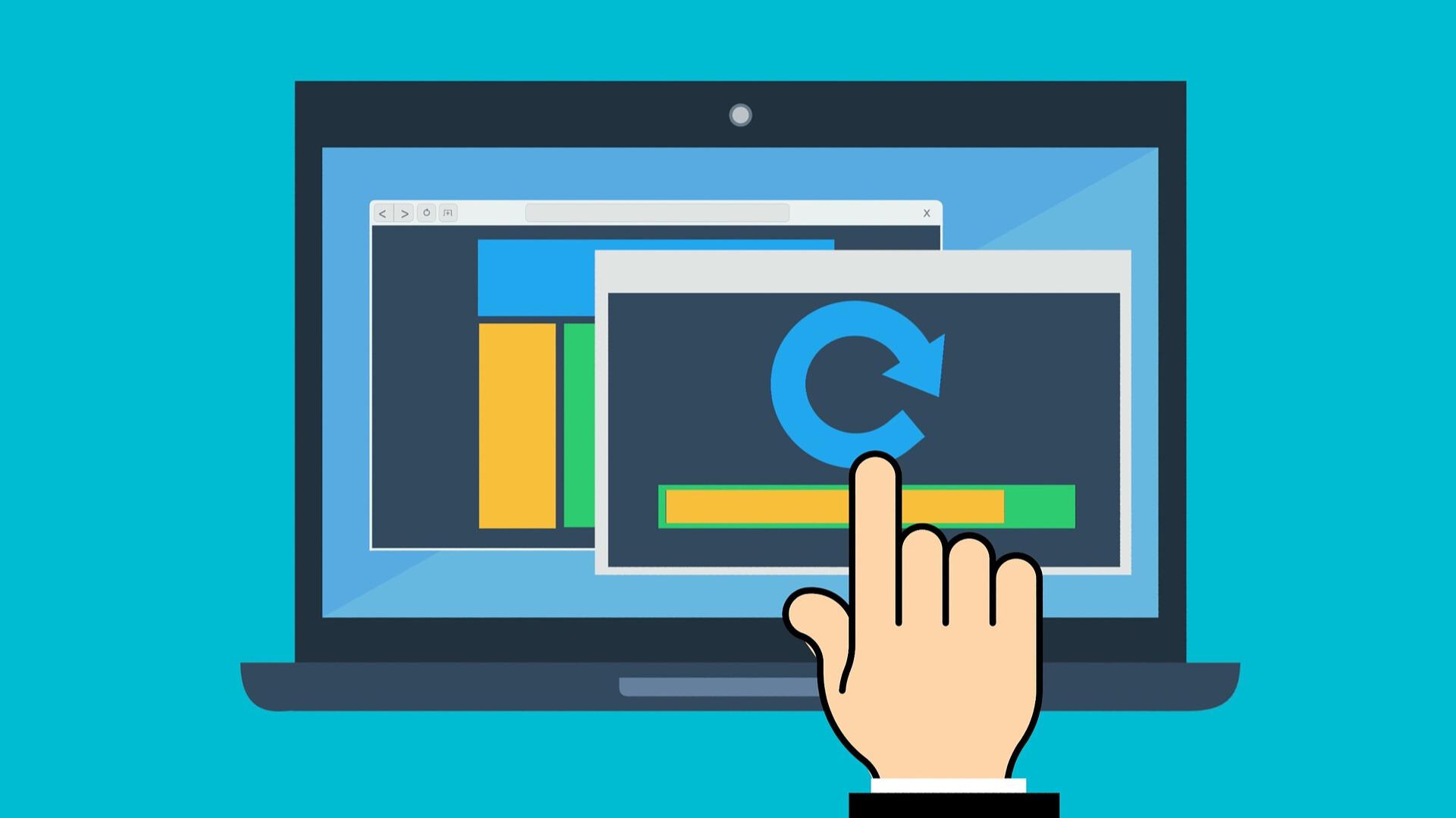The following instructions are written to assist customers of iBUYPOWER desktop PCs and use motherboards and BIOS versions current as of July and August 2024. This process may change over time so if your system is significantly older than the 2020s or you come across this guide in the future, the steps may have changed. IBUYPOWER will attempt to keep this guide current with periodic updates.
Disclaimer: BIOS updates are generally designed to improve compatibility or fix widespread platform issues. Unlike drivers which should typically always be kept up to date, it is not always necessary to update your system’s BIOS. Certain system settings are not retained after a BIOS update so it is recommended to be aware of why you are updating and what settings may need to be applied after.
This guide will follow the process of updating BIOS outside of Windows using a flash drive. Most board vendors also offer a Windows-based update utility. The instructions to use those utilities can generally be found on their support pages.
For the full guide (with images) read our Complete BIOS Update Procedure for iBUYPOWER Desktop Systems. For the shortened version, continue reading below.
Preparation
Before starting on updating BIOS, you should prepare by doing the following.
- Identify the exact motherboard model in your PC. There are two main ways to do this.
- If you are in Windows, you can launch the “System Information” utility by typing that into the search bar and running the utility. Under “System Summary” is the category “BaseBoard Product” which should show your motherboard model name.
- If you are not in Windows, you can access the BIOS by turning on the PC, waiting for your keyboard to become active, then tapping a certain key on your keyboard. The majority of the time, this will be the “delete” key, but it can differ on various motherboard models. Generally, the button to press will flash up on screen briefly during the power on sequence. The motherboard model should be visible on the first page you see after entering the BIOS.
- Be aware of any custom BIOS settings that may be in place. If you do not have any encryption such as BitLocker, a RAID configuration or Intel Optane drive, then the most likely settings will be limited to just the memory speed configuration and potentially some fan profile tuning. Neither will prevent the PC from performing its major functions and can be re-enabled at any point after the BIOS update is successful.
- Grab a USB flash drive to load the bios file onto. If you are using the Windows based utility, you don’t need the drive. Most BIOS files are only around 32MB so any modern drive should have more than enough space.
- Download the most up to date BIOS version from the manufacturer’s support website. If your PC is relatively new, you may find that a new BIOS is not yet available and your system is already running the latest version. The downloads section should have the BIOS release data which you can compare to the purchase date of your system.
- Searching the full model name of the motherboard on Google should give you the manufacturer’s page within the first few results.
- Navigate to the Support/Downloads section of the product page and locate the BIOS downloads. You may need to select your Windows OS version first. An example of the BIOS downloads page from a Gigabyte motherboard
- If you are unable to locate the board’s page that way, you can use the manufacturer’s dedicated downloads page:
- Make sure you are downloading directly from the manufacturer and not a 3rd party site. There should be no reason to seek a BIOS update from a 3rd-party website unless it is a custom BIOS outside this guide’s scope.
- The file downloaded will usually be compressed into a .zip file, you must extract it before you can use it. Windows should have a built-in file extractor so simply right click on the file and extract it.
- Place the resulting file(s) onto your flash drive. It is generally recommended to place it directly onto the drive rather than in a folder to make it easier to find. If you want to place it inside a sub-folder, just take note of its location.
- Reboot your PC and enter your motherboard’s BIOS flash utility. Some boards have a hot key to access it directly from the first splash screen. Others will require you to enter the main BIOS utility to access the feature. The remainder of this guide will split into the individual instructions for each of the 4 major motherboard vendors used by iBUYPOWER.
Update Instructions for ASRock Motherboards
There are 3 main ways to enter Instant Flash on ASRock motherboards. The first is to go directly from the splash screen by hitting F6. This hotkey may change depending on your board model. The second method is by clicking on the Instant Flash button under Tools in the BIOS EZ Mode. If your BIOS is in Advanced Mode, you can find Instant Flash under the Tool sub menu in the UEFI Update Utility section
Upon launching Instant Flash you may be presented with a warning to back up your encryption recovery key. If you purchased the PC new from iBUYPOWER and did not enable a hardware level encryption service such as BitLocker, you can continue past this. If you have some hardware level encryption service, then refer to the guide provided by that service on how to store and back up your key.
ASRock’s Instant Flash utility will automatically search your flash drive and present you with available BIOS update options. Select the file that you downloaded earlier. Click Update and the procedure will begin.
Important: Do not interact with the PC while the BIOS update is being applied. The PC may seem to hang or restart at certain points, this should be normal, and this process should take 2-5 minutes.
After the update is completed, the system should reboot either back into the BIOS EZ Mode/Advanced Mode screen or go directly into Windows. Once you have control of your mouse cursor again, it should be safe to continue using the PC as normal.
In some rare situations, they may be a prompt during the BIOS update. If any on screen instructions pop up, respond to the best of your knowledge. In our experience this does not typically occur on ASRock motherboards.
Once your update has been completed, this guide is now finished. If you need to re-enable settings such as XMP or fan profiles, refer to guides specific to those settings.
Update Instructions for Asus Motherboards
To access EZ Flash on Asus motherboards, start by going into BIOS by hitting F2 or Delete during the splash screen. If your system starts in EZ Mode, then head to Advanced Mode either by clicking the button on the bottom of the screen or hitting F7. Once you are in Advanced Mode, look for the ASUS EZ Flash Utility under Tool.
After launching EZ Flash, you will need to locate the BIOS file you downloaded on your flash drive. There will be a very simple file explorer with navigation instructions on the bottom. Once you find the correct file, selecting it will bring up a prompt to read the file. You will be then prompted to confirm the file is correct. After clicking Yes, the update will proceed.
Important: Do not interact with the PC while the BIOS update is being applied. The PC may seem to hang or restart at certain points, this should be normal, and this process should take 2-5 minutes.
Depending on the motherboard model and age of the BIOS, there may also be firmware updates applied to the LED controller and ME. This can add time to the procedure. We have observed 2-4 additional minutes. In some situations, they may be a prompt during the BIOS update. If any on screen instructions pop up, respond to the best of your knowledge. The most common is simply a notice return to BIOS and verify settings.
Once your update has been completed, this guide is now finished. If you need to re-enable settings such as XMP or fan profiles, refer to guides specific to those settings.
Update Instructions for Gigabyte Motherboards
There are 3 ways to enter Gigabyte’s Q Flash Utility. The first is to tap the “end” key during the power on splash screen. The hotkey may change depending on board model. Another way to enter Q Flash from the BIOS’s Easy Mode is to click on the button on the right side of the screen. The final way from the BIOS’s Advanced Mode is to click on the button on the lower right under the Tweaker sub menu.
Once you have clicked on Q-Flash, it will launch the utility. Click on the large Update BIOS icon on the right to start the process. The next step will prompt you to locate the BIOS file, use the navigation window that shows up to find the file and select it. Click the right arrow to proceed to the next step. Confirm you want to update. The utility will check the file first. Click to start. Confirm the next prompt. Then the BIOS update will proceed.
Important: Do not interact with the PC while the BIOS update is being applied. The PC may seem to hang or restart at certain points, this should be normal, and this process should take 2-5 minutes.
After the update is completed, the system should reboot either back into the BIOS Easy Mode/Advanced Mode screen or go directly into Windows. Once you have control of your mouse cursor again, it should be safe to continue using the PC as normal. In some rare situations, they may be a prompt during the BIOS update. If any on screen instructions pop up, respond to the best of your knowledge. In our experience this does not typically occur on Gigabyte motherboards.
Once your update has been completed, this guide is now finished. If you need to re-enable settings such as XMP or fan profiles, refer to guides specific to those settings.
Update Instructions for MSI Motherboards
There are 3 ways to enter MSI’s M-Flash Utility. The first is to hit the hotkey during the splash screen when the system powers on. This board uses Ctrl + F5, but the key may change depending on motherboard model and generation. The second is to click on the M-Flash button in the BIOS EZ Mode. The third is to click on the M-Flash button in the BIOS Advanced Mode. There may be a prompt to accept to enter the flash utility. The M-Flash utility will start with a file explorer and you will need to navigate to the BIOS file that you downloaded. Click on the file and press Enter, and you will be prompted to select the file. The BIOS update will start after confirming the prompt.
Important: Do not interact with the PC while the BIOS update is being applied. The PC may seem to hang or restart at certain points, this should be normal, and this process should take 2-5 minutes.
After the update is completed, the system should reboot either back into the BIOS Easy Mode/Advanced Mode screen or go directly into Windows. Once you have control of your mouse cursor again, it should be safe to continue using the PC as normal. In some rare situations, they may be a prompt during the BIOS update. If any on screen instructions pop up, respond to the best of your knowledge. In our experience this does not typically occur on MSI motherboards.
Once your update has been completed, this guide is now finished. If you need to re-enable settings such as XMP or fan profiles, refer to guides specific to those settings.
Download our BIOS Update Procedure for iBUYPOWER Desktop Systems to see the guide with support images. For support on all other issues please visit https://www.ibuypower.com/support/contact-us
To stay updated on all things iBUYPOWER follow us on our socials
Instagram iBUYPOWER
Facebook iBUYPOWERPC
TikTok @iBUYPOWER
Reddit /r/iBUYPOWER
Discord iBUYPOWER