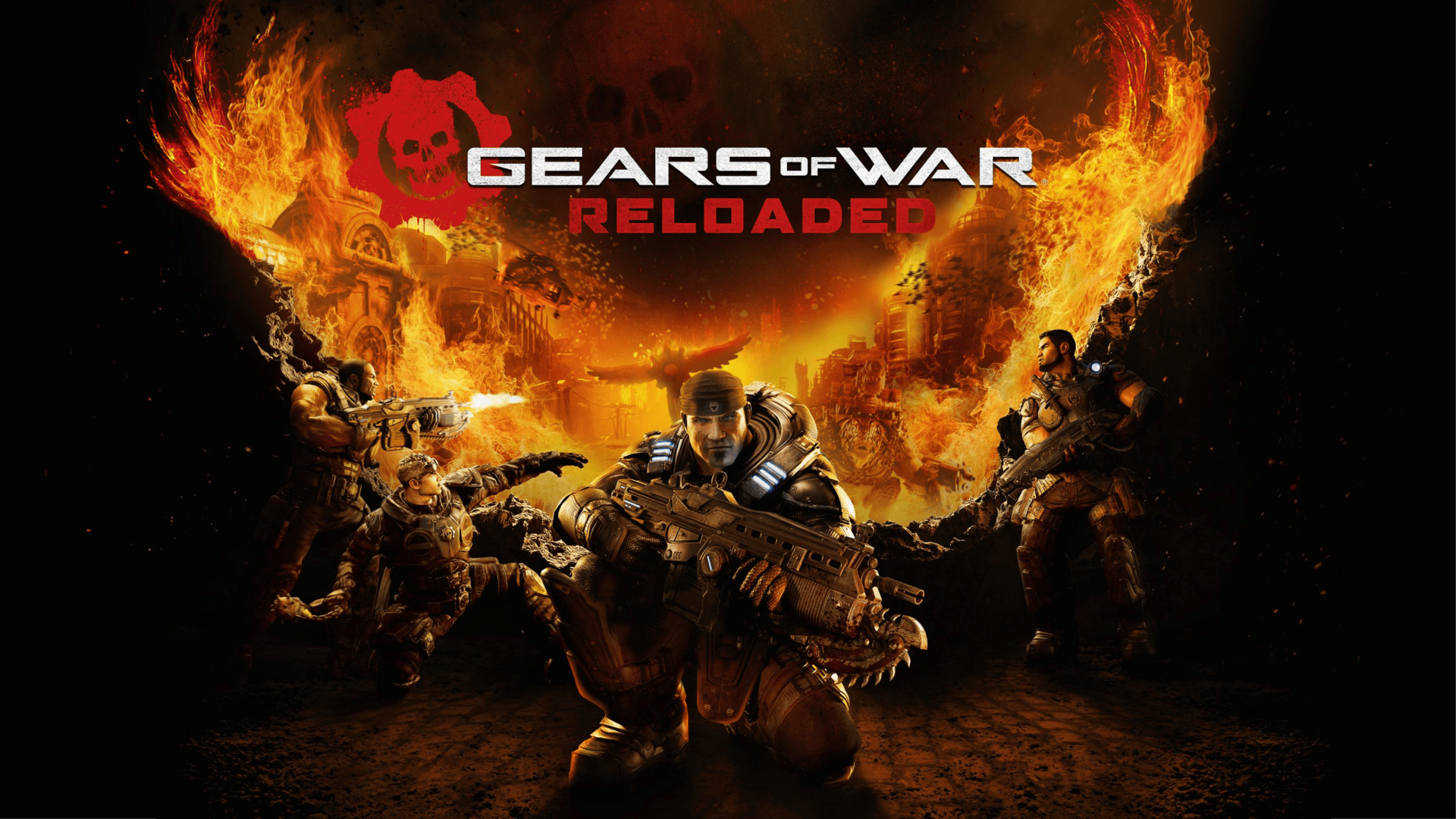We’ve all run into the problem of buying the latest game and finding out that it requires more space to install on our hard drive than we currently have available. Thankfully, installing a new hard drive, no matter the type, is a very simple process.
If you’re still looking at what kind of storage to buy, check out the previous article we did on that topic.
For all hard drive installations make sure you’ve completely powered off your system, including unplugging the power cable to the power supply unit (PSU), put the PC on a flat and non-conductive surface, and make sure you ground yourself and/or wear an anti-static wrist band or use an anti-static mat. You’ll also need a small screwdriver.
Hard Disk Drive (HDD) Installation
A basic HDD installation will require that you have a 3.5-inch hard drive bay to install it into. The housing will likely look something like the picture below. You’ll need to place the drive and then screw it into place on the sides. The HDD should be firmly attached to the housing if it is installed correctly.

Then you’ll slide this into the bay in the PC case and screw the housing in. The last part to installing is getting the cables attached. You’ll need a SATA data cable (red wire below) and a SATA power cable to get this hard drive working. The SATA power cable comes from your PSU and attaches to the hard drive and will likely have multiple connectors on one cable. The SATA data cable will attach to your motherboard.



Solid State Drive (SSD) Installation
The process for installing a 2.5-inch SSD is nearly identical. If your case only has spots for a 3.5-inch drive you can purchase 2.5-inch converters for less than $10. However, many modern PC cases will have designated spots to install 2.5-inch SSDs directly to the PC housing so check your case specifications. Otherwise, follow the exact same steps as you would an HDD and use the same cables.
M.2 NVMe Installation
Installing an M.2 drive is even simpler than the previous two installations. You’ll first want to identify you have a slot available on your motherboard for installation.
Once you’ve done that, you’ll want to unscrew the heat shield that is likely on top of the M.2 interface and set it aside. Next, you’ll need to remove the screw that is below the heatsink and also set that aside. If there is no screw here, your M.2 drive probably came with a screw that can be used to secure it to the motherboard. Check your drive’s packaging for it.
Take your new M.2 NVMe hard drive and place it into the M.2 interface. It only fits on one way so don’t force it if it doesn’t seem to be going in smoothly. If done correctly, your drive will now be sticking out at around a 45-degree angle. Do not worry about this! Grab the screw you removed from the motherboard and press the M.2 drive down toward the motherboard with a finger and screw it into place with the screw.
Grab the heatsink you removed earlier, it’s time to install it. Make sure you first remove the protective tape on the underside of the heatsink before you screw it in over the newly installed M.2 drive. If you don’t remove the tape the heatsink won’t work properly.
There are no additional steps to installing an M.2 NVMe drive.
The final step to this process is booting up your PC and making sure your PC is reading your newly installed hard drive. If your PC isn’t seeing your new hard drive for some reason power down and check to make sure everything is plugged in currently.
Happy gaming!